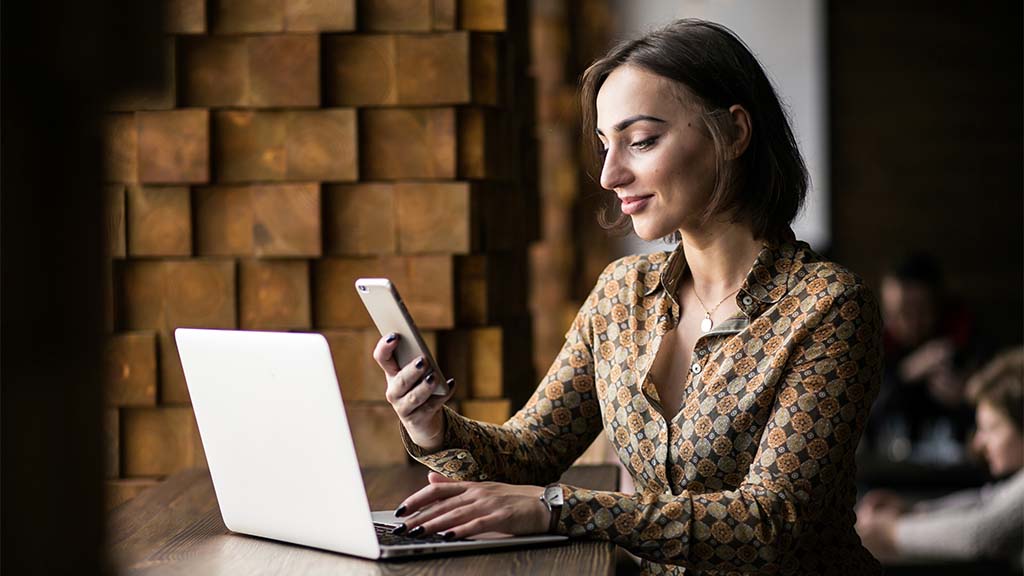
Quando foi a última vez que você limpou o cache do seu navegador ou dos aplicativo do celular?
O cache melhora a experiência de navegação, mas o excesso de arquivo compromete o desempenho de carregamento e piora a experiência digital.
A boa notícia é que limpar o cache é uma ação que pode ser feita na configuração do navegador ou app.
Para saber mais informações, você conferir neste post:
O que é cache?
Por que limpar o cache?
Como limpar o cache do navegador
Como limpar o cache de uma atualização forçada
Atalho para limpar o cache no computador
Como limpar o cache do celular
O que acontece depois de limpar o cache?
Vamos nessa?
O que é cache?
Cache são arquivos armazenados no navegador ou aplicativo para que o sistema abra mais rápido na próxima visita. É como uma memória temporária que permite que o processador recupere com mais velocidade os dados de acesso do seu computador ou celular.
Entre os arquivos armazenados no cache estão informações e fragmentos de sites e aplicativos visitados com frequência, entre eles imagens e textos da página, e logins de redes sociais, caso haja permissão.
Os dados de cache são substituídos automaticamente por novas informações que possam ser atualizadas na página, já que o dispositivo nunca deixa de armazenar conteúdo, mas você também pode limpar o cache para liberar espaço no computador ou celular e corrigir erros.
Por que limpar o cache?
O excesso de cache, ou seja, de informações, imagens e áudios armazenados, pode comprometer o carregamento de um site ou aplicativo, por isso é indicado limpar regularmente o cache.
Lembre-se que deletar o cache é abrir espaço para que novos conteúdos sejam salvos.
Ao limpar o cache é possível corrigir erros, problemas de carregamento e formatação de sites. Mas a ação tem outras vantagens também:
- Otimiza o carregamento: o navegador carrega as informações com mais velocidade e diminui as chances de erro;
- Melhora o desempenho do dispositivo: ao limpar o cache do computador ou do celular, a máquina fica com mais espaço na memória RAM;
- Oferece mais proteção: o cache revela o seu histórico de navegação o que pode ser interessante para anunciantes e cibercriminosos. Limpar com frequência elimina essas informações;
- Garante conteúdo atualizado: ao apagar o cache, o navegador precisa baixar novos conteúdos e estes estarão atualizados conforme o site visitado.
A frequência com que o cache deve ser limpo depende da quantidade de vezes em que se usa o navegador ou aplicativo.
Como limpar o cache do navegador
Cada navegador tem um processo diferente para limpar o cache. A seguir, confira como realizar o procedimento no Google Chrome, Safari, Firefox e Edge.
No Google Chrome
1. No computador, abra o Chrome;
2. No canto superior direito, clique nos três pontos;
3. Agora, desça até a opção “Mais ferramentas” e depois “Dados de navegação”;
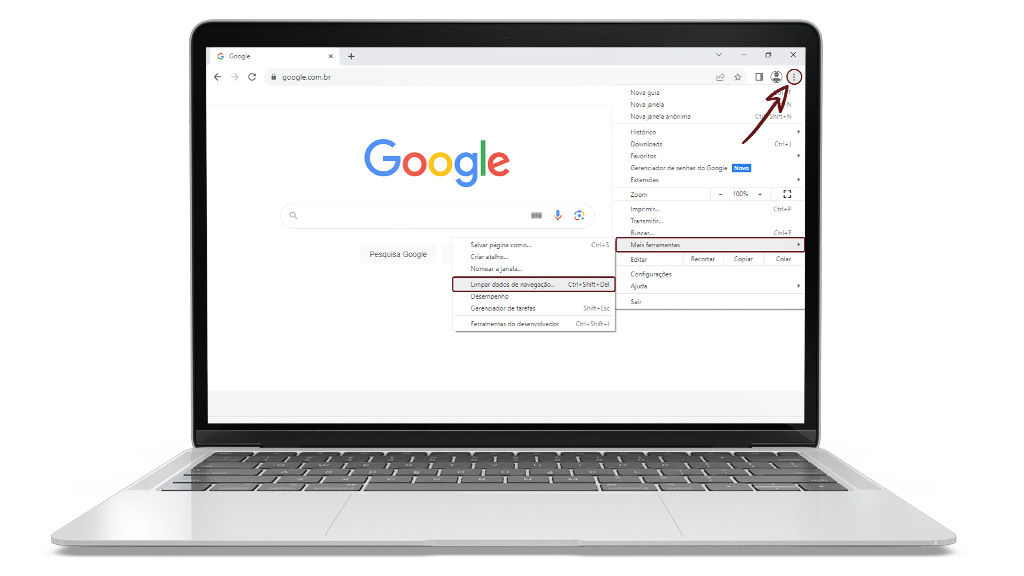
4. Na caixa, “Remover dados de navegação”, selecione a opção “Básico” e escolha o período. O ideal é optar por “Todo o período”;
5. Marque as caixas “Histórico de navegação”, “Cookies e outros dados do site” e “Imagens e arquivos armazenados em cache”;
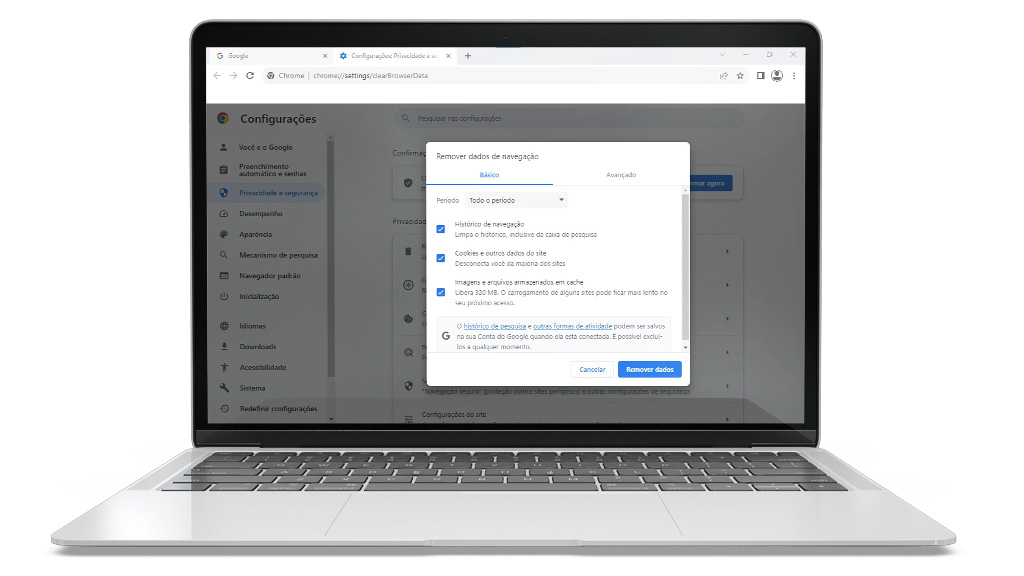
6. Clique em “Remover dados”.
Pronto! O cache e cookies do Chrome foram limpos.
No Safari
- Abra o Safari;
- Na barra do topo, clique em “Safari” e depois em “Preferências”;
- Agora, vá em “Privacidade”;
- Em “Cookies e dados dos sites”, indique se você quer ou não continuar permitindo o armazenamento de cookies, e consequentemente os caches;
- Clique em “Gerenciar dados de sites” e selecione os cookies que deseja apagar;
- Caso queira remover todos, o que é indicado, clique em “Remover tudo”;
- Depois é só clicar em “OK”. Pronto, o cache, no Safari, foi removido.
No Firefox
- Abra o Firefox;
- Clique no menu com as três linhas, no canto superior direito;
- Selecione a opção “Configurações”;
- Na lateral esquerda, marque “Privacidade e segurança”;
- Role a página até a seção “Cookies e dados de sites” e escolha por “Limpar dados”;
- Agora, selecione as informações que deseja excluir e clique em “Limpar”.
- Pronto! Os cookies e cache no Firefox foram limpos.
No Edge
- Abra o Edge;
- No canto superior direito da tela, clique nos três pontos;
- Vá até “Configurações”;
- Selecione “Privacidade, pesquisa e serviços” e desça até “Limpar dados de navegação agora”;
- Clique em “Escolher o que limpar”;
- Selecione as caixas que deseja limpar. As principais são “Histórico de navegação”, “Histórico de downloads”, “Cookies e outros dados do site” e “Arquivos e imagens em cache”;
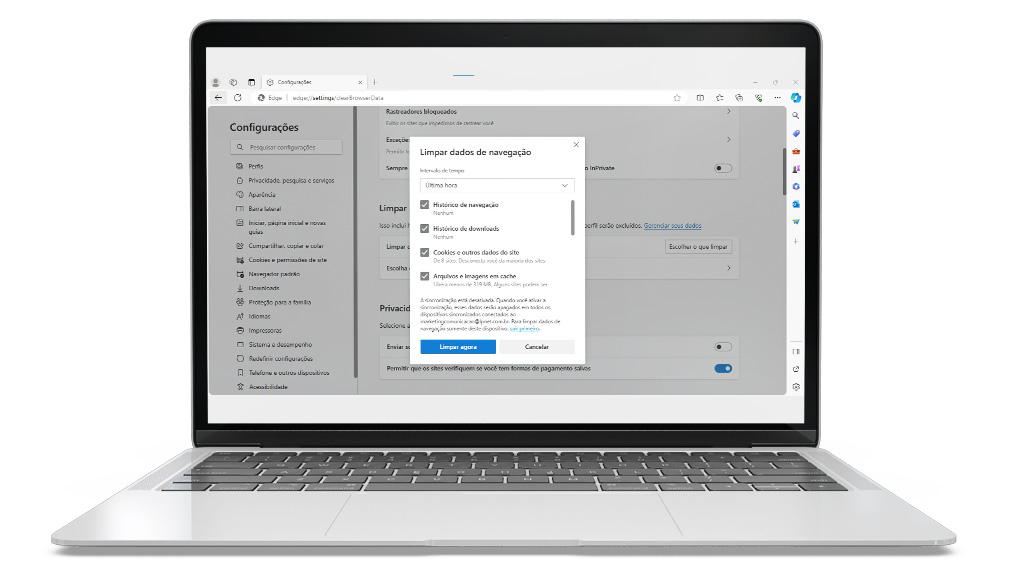
7. Clique em “Limpar agora”.
Além de limpar o cache do navegador como um todo, é possível limpar o cache de apenas uma página da web, como vamos ver a seguir.
Como limpar o cache de uma atualização forçada
Este procedimento, limpa o cache de uma única página do navegador. Ele pode ser útil quando há erro de carregamento de um site.
Para acionar a atualização forçada, use o seguinte teclado de atalho, quando estiver no navegador:
- No Windows ou no Mac – pressione F5;
- Pronto, o cache da página acessada estará limpo.
Atalho para limpar o cache no computador

No Windows, em basicamente todos os navegadores, o atalho para limpar o cache é o mesmo.
Quando estiver no navegador, pressione Ctrl + Shift + Delete, e acesse direto a opção de “Limpar o cache”. Agora, é só escolher as opções desejadas e limpar o cache.
No Mac o atalho também funciona. Neste caso, pressione Command + Shift + Delete.
Como limpar o cache do celular
No celular, você pode limpar o cache para melhorar o desempenho do aparelho, evitar travamentos e erros.
No dispositivo, existem duas opções para limpar o cache, a primeira é limpar o cache do navegador, seguindo o mesmo passo a passo acima, do computador, e a segunda é apagar o cache de um aplicativo específico.
A seguir, confira como apagar o cache do app.
No Android, limpe o cache de um aplicativo específico
- Vá em “Configurações”;
- Selecione “Aplicativos”;
- Agora escolha o aplicativo em que deseja apagar o cache;
- Clique no aplicativo e vá em “Armazenamento”;
- Escolha a opção “Limpar cache”. Mas atenção, na última tela selecione “Limpar cache” e não “Limpar dados”, já que ao limpar os dados todos os arquivos daquele aplicativo serão deletados, desde fotos, configurações à músicas, diferentemente do “Limpar cache” que irá auxiliar para uma execução mais rápida do app.
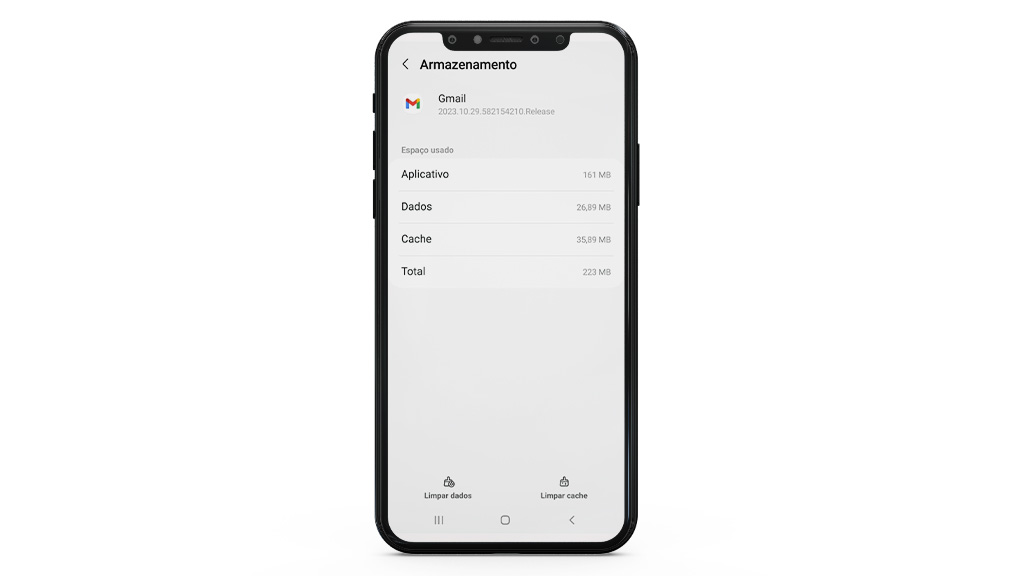
No iOS, limpe o cache de um aplicativo específico
- Vá em “Ajustes”;
- Escolha a opção “Geral” e depois “Armazenamento do iPhone”;
- Agora escolha o aplicativo que deseja apagar o cache;
- Para apagar, basta deslizar o dedo da direita para a esquerda e tocar em “Apagar”.
O sistema iOS limpa o cache automaticamente. Mas, se o dispositivo estiver lento, você pode melhorar a experiência de uso ao limpar o cache do iPhone manualmente, como indicado acima.
O que acontece depois de limpar o cache?
Ao limpar o cache você exclui os arquivos temporários armazenados no computador ou celular. Em um primeiro momento, ao acessar um site de uso frequente, o carregamento pode até ser alguns segundos mais demorado, mas as novas páginas serão acessadas mais rápido.
Vale lembrar que ao limpar o cache, algumas credenciais podem ser apagadas, por isso, é comum ter que digitar logins e senhas para acessar e-mail e redes sociais, por exemplo.
Agora que você já sabe como apagar o cache do navegador ou aplicativo, deixe um lembrete no seu computador ou celular para realizar esta ação conforme a frequência de uso.





